投稿の仕方
なびひめの無料ブログを申し込むと
こんな画面が届きます
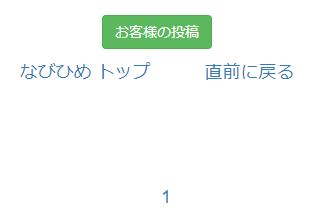
お客様の投稿と画面下の数字 1が
投稿や編集の開始ボタンです
まず、数字1を押すと
下のようなログイン画面が開きます
ログイン枠が小さい場合は
入力欄にタッチすると拡大します
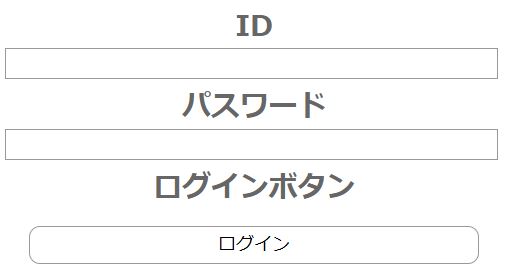
IDとパスワードを入力すると
詳しい説明が書かれた画面が開きます
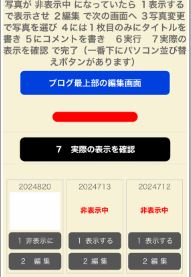
画面の説明を読みながら
写真や記事を投稿すると
簡単に完成します
ブログが完成したら、
お客様に投稿を呼びかけて下さい
「お客様の投稿」は
パスワード無しで投稿できます
不適切 & 不要な投稿は
自分ですぐ消せます
「お客様投稿」が不要な方は
申込時にお知らせ下さい
あなた専用の最新情報投稿に切り替えます
ブログ作成 練習 体験ボタン
ID 1234 パスワード1234
でログインして下さい
090-8975-2003でお申し込み
会員登録すると 更に見栄えを良い
会員専用画面を用意しています
(1口1日5円の会費にご協力下さい)
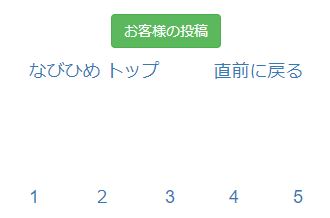
数字ボタンが増えましたがやり方は同じです
1で 最上部のタイトルやメイン画像を
2で そのすぐ下に入る顔写真や挨拶文
3は 写真2枚が横に並ぶエリアです
4で 最下段の写真や文章を編集します
5は お客様の投稿と同じ役割で
自分専用に切り替えたとき使います
すべてを編集しなくても、必要なエリアのみ編集して完了です
会員用ブログ 体験ボタン
ID 1234 パスワード1234
でログインして練習出来ます
商品ブログ(会員用)
中古車店や不動産業者のように
商品を1品づつ紹介するブログです
商品ブログを申し込むと
下のような画面が届きます
8ページがセットになっていて
この画面はトップページです
(下半分を表示しています)
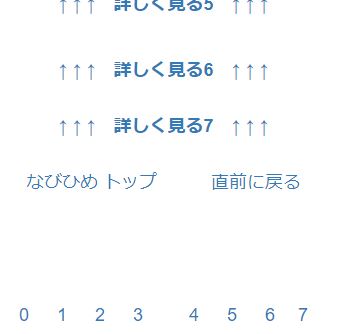
0~7の数字を押すと下の画面が出ます
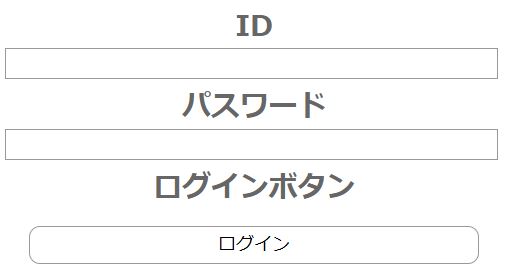
IDとパスワードを入力すると
詳しい説明が書かれた画面が開きます
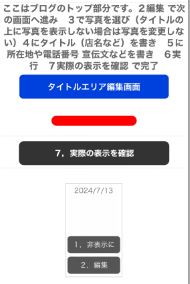
0の数字で出る画面はタイトル用で
店舗などの画像と所在地や連絡先などを書きます
1~7には各商品の写真を1枚づつ表示して
タイトルや説明をつけ
商品がずらりと並んだトップページを完成させます
トップページが完成したあと
商品写真の下にある
詳しく見るを押すと下の画面を出ます
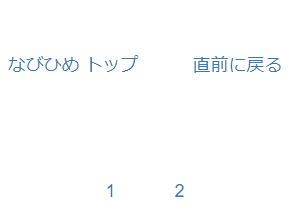
1でその商品のメイン画像を選び
その商品の名称 タイトルを書き
2では数枚の写真と文章でその商品を説明します
終わったらトップページに戻って
同じ要領で
別の商品ページを編集します
ブログ作成 練習 体験ボタン
ID 1234 パスワード1234
でログインして練習出来ます